Jun 05, 2020 With Fantastical, you are getting a fully functional desktop app that also has a menubar version for quick access. You can customize your views for daily, weekly, monthly, and even yearly, and your agenda of events appears in the side bar as well. For a long time, CandyBar was the go-to software for customizing your Mac's icons, but it's no longer supported. That said, it's easy to change the icon for any app or folder you want manually. Download and install the best free apps for Desktop Customization on Windows, Mac, iOS, and Android from CNET Download.com, your trusted source for the top software picks. Apple has done a great job making sure Mac OS X is aesthetically pleasing with its Aqua theme, exciting desktop images and clear, eye-catching icons. Yet out of the box, your Mac looks like every. In the Stickies app on your Mac, choose File New Note. To add a picture or PDF, drag a file to your note. Your content is saved automatically. The first line of the note is shown in the title bar when you collapse the note. To customize your note, do any of the following: Change the note color: Choose a color from the Color menu.
Make your Mac invincible
Without a doubt, the menu bar is one of Mac’s great features. It’s condensed, easy to tap into on the fly, and displays much-needed information in real time.
But, with every new icon app added, things become a little more cluttered and usability takes another hit. Fortunately, it’s possible to edit the menu bar to rearrange and remove icons so that it’s able to suit your needs at any given moment. Read on for the best ways to make the menu bar on Mac truly yours.
A tool that perfects menu bar
Force app to close mac. Jun 07, 2018 You can also force the Finder to quit, if it stops responding. Select Finder in the Force Quit window, then click Relaunch. If none of your apps are responding, you can force your Mac to restart. You can also force an app to close on your iPhone, iPad, or iPod touch.
Rethink the menu bar with this app. Bartender customizes one of the main parts of Mac's interface, efficiently.
How to rearrange items in menu bar
How much freedom you have to rearrange items in menu bar depends on which version of macOS you’re running. The users of macOS Sierra and later definitely have more creative license here than others. And if you are not there yet, it’s time to upgrade to the newest macOS anyway.
Rearranging menu items in macOS
To move an icon in the menu bar, hold Command (cmd), then click and hold the icon to drag it across the bar. Simple.
There are no restrictions here — feel free to move icons anywhere you see fit. Don’t like the clock all the way over there on the right-hand side? Drag it to somewhere more suitable. Want to place the Setapp icon over to the area of the bar once reserved for first-party apps? Do it!
The only icon that cannot be tampered with is the Notification Center. Apple has decided this must remain in the far right corner of the menu, which is fair enough — it looks good there.
Rearranging menu items in OS X versions (El Capitan and older)
Movement of icons in old versions of macOS is reserved for selected apps only: Bluetooth, audio, Time Machine, WiFi, battery, clock, and user switching. Spotlight and Notification Center must stay put, as must all third-party apps.
To move icons around within the designated area, once again hold Command, then click and hold the icon to drag it.
How to remove icons from the top bar on Mac
If there are items in the menu bar that you feel don’t belong there, hold Command, click on the icon, and drag it outside of the menu bar.
Note: this only works for first-party icons.
It is possible to remove third-party icons from the top bar on Mac by clicking on them and selecting “Quit” or “Close,” but this will stop the app from working until you reopen it.
Some apps give the option to remove icons from the top bar on Mac in their settings: [chosen app] > Preferences. However, a lot of apps won’t. To fully customize which icons appear in the menu bar, you should use a third-party app like Bartender.
If you’ve removed the first-party app and you’d like it back on the menu, it can be re-enabled in System Preferences.
How to add icons to the top bar on Mac
If you’re missing a specific system icon in the Mac’s menu bar, you can add it through System Preferences. For instance, to enable the Language icon, select Language & Region in the preference pane, click Input Sources, and check the box next to “Show Input menu in menu bar.”
Add menu bar extras
Because the menu options like Clock and Ink can’t be found in System Preferences, you might need to use the System folder as well:
- Open Finder.
- Select Go > Go to Folder from the menu bar.
- Type a path: /System/Library/CoreServices/Menu Extras.
- Double-click an item and it will instantly appear in your menu bar.
You can easily remove any of the icons by holding Command and dragging it outside of the menu bar as described above.
How to customize and tidy Mac menu bar
It’s possible to change the look of the default menu bar items in System Preferences and third-party apps’ ones in their respective preferences. Most of the time, you’ll be able to at least switch the color to black and white.
Change how the date and time are displayed in the menu bar
In the right corner of your menu bar, click on date and time to Open Date & Time Preferences. Go to the Clock tab and unlock the preferences by entering your administrator password, so that you can make changes. To customize the look of the clock, choose between two different time display options: Digital or Analog. You can also tick the boxes for “Show date” and “Show the day of the week.”
To instantly toggle between different display options, click on date and time in the menu bar and choose “View as Analog” or “View as Digital.”
How to use your battery status on Mac
Keeping track of your battery life from the menu bar takes a few simple actions and yet is vital to Mac’s performance.
Click on the battery icon and tick Show percentage to see how much battery power you have left. In the same drop-down menu, you can check the programs that are using significant power in case your battery is draining too fast. To optimize battery usage, select “Open Energy Saver Preferences” and adjust sleep settings.
Toggle between fast user switching icons
There are three different options on how the Fast User Switching menu can be displayed in your Mac’s top bar – as a full name, account name or icon. Here’s how you do the customization:
- Click on the icon and open Users & Groups Preferences.
- Enter your password to unlock.
- Select Login Options in the bottom left corner of the Users & Groups.
- Go to “Show fast user switching menu” and pick one of the options.
- Untick the box if you prefer to remove the icon from the menu bar.
Show Wi-Fi status in the menu bar
To enable the Wi-Fi icon in your Mac’s top bar, go to System Preferences and select Network. Tick the box next to “Show Wi-Fi status in menu bar.”
How to replace menu bar app icons
If you want to have custom icons in your Mac’s menu bar, there’s a way to replace the default ones. To change the icon of a third-party app, find it in Applications, right-click to open a context menu, and choose “Show Package Contents.” Go to Resources folder to find the defaults – these can be used as templates for the new icons. Once you have a custom icon ready, simply copy it into the same Resources folder.
The same works for system icons, except you won’t find all of them in Applications. Here’s the path for you to take: Hard Disk > System > Library > CoreServices > Menu Extras. Once you’ve found the item you need, click on “Show Package Contents” and navigate to the icon via [MENUITEM.menu] > Contents > Resources.
In both cases, it’s a good idea to create backups of the default icons before replacing them – just in case you’ll need them later.
Hide menu bar items
One low-key feature on Mac is the ability to auto-hide menu bar. To do this, open System Preferences > General. Check the option to “Automatically hide and show the menu bar” and the menu bar will immediately disappear.
To get the menu bar to show up again, simply move the cursor to the top of the screen and hold it there for a second. Now you can access the menu whenever you need it and enjoy an extra bit of screen real estate when you don’t.
Customizing the menu bar with Bartender
If you want more control over how the menu bar looks and what it does, you should consider using the Bartender app.
Bartender lets you hide icons without quitting and rearrange icons in a way that better suits how you use the menu bar — something particularly useful if you’re running an older version of macOS.
App icons can be displayed when updating, shown in the Bartender Bar only, or hidden completely and accessed easily using a built-in search function. It’s even possible to toggle through and activate items using keyboard navigation.
If you’re someone that prefers a minimalist look, the app gives you the option to remove the Bartender menu item, leaving you with a crisp, clean menu bar.
Overall, the Mac menu bar is there to help you improve your productivity by giving you quick access to the apps and tools you need. Using the tips above, you can customize the menu bar in a way that works for you. Best of all, you can get full access to Bartender and over 150 more high-quality macOS apps on Setapp, with a 7-day free trial to get you started. So why not get your menu bar organized now?
Keep notes, lists, and even pictures in sticky notes on your desktop. You see the notes whenever the Stickies app on your Mac is open.
Important: When you first open the Stickies app after upgrading to macOS Catalina or later, follow the onscreen instructions to import any notes you may have had in the Stickies widget in Dashboard.
Create a note
In the Stickies app on your Mac, choose File > New Note.
Enter text. To add a picture or PDF, drag a file to your note.
Your content is saved automatically. The first line of the note is shown in the title bar when you collapse the note.
To customize your note, do any of the following:
Change the note color: Choose a color from the Color menu.
Change text formatting: Choose Font > Show Fonts. Select text, then use the Fonts window to format it.
Make the note semi-transparent: Choose Window > Translucent.
Keep the note in front of other windows: Choose Window > Float on Top.
Tip: If you like how you formatted and customized a note, you can use it as a default template. Select the note, then choose Window > Use as Default.
Add a list to a note
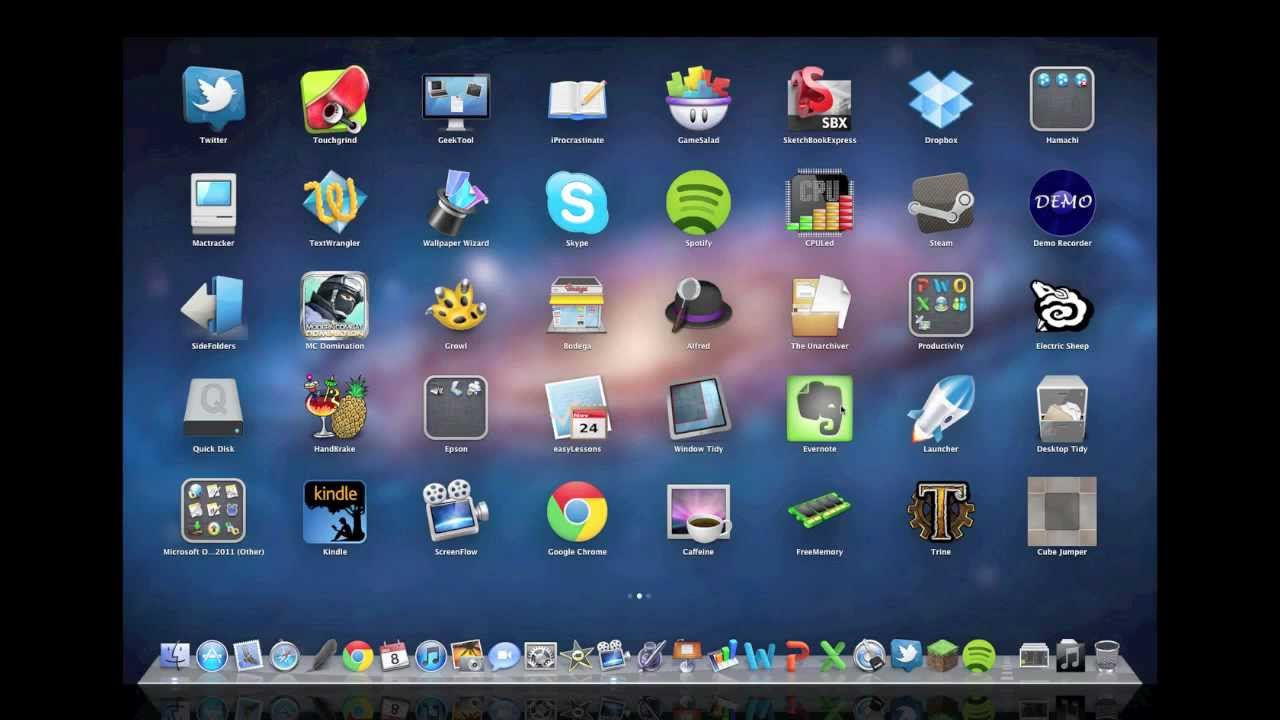
In the Stickies app on your Mac, do any of the following:
Add a list: Press Option-Tab, enter your first item, then press Return.
End a list (and add a regular paragraph): Click at the end of the last list item, then press Return twice.
Increase list level: Click a line in the list, then press Tab.
Decrease list level: Click a line in the list, then press Shift-Tab.
Format a list: Control-click in the list, then choose List. You can change the bullet type.
Find text in notes
In the Stickies app on your Mac, choose Edit > Find > Find, then type text in the Find field.
You can also select text, then choose Edit > Find > Use Selection for Find.
To refine your search, you can:
Select the current note or all notes.
Deselect Ignore Case to find text that exactly matches the capitalization of your search term.
Press Return to start the search.
Click Previous or Next to move to another match.
Note: You can also find and replace text. Enter the text in the Replace With field, then choose one of the Replace options.
View notes
In the Stickies app on your Mac, do any of the following:
Arrange a note manually: Click the top of a note and drag the note where you want it.
Group multiple notes: Choose Window > Arrange By, then choose an option.
Keep a note in front of other windows: Choose Window > Float on Top.
Make a note semi-transparent: Choose Window > Translucent.
Collapse or expand a note: Double-click the title bar.
Change the size of a note: Drag the note’s edge (top, bottom, or sides). To maximize the note, click the triangle in the top-right corner. Click it again to reduce the note to its original size.
See note information: Hold the pointer over a collapsed note—you see when the note was created and last edited.
If you don’t see your note, verify that the Stickies app is still open. When Stickies is closed, notes don’t appear on your desktop.
Import or export notes
You can import a text file as a single note into Stickies or export a note from Stickies as a text file. You can also export all your notes from the Stickies app and import them into the Notes app, where you can write and organize notes in a single window and see your notes on all your devices.
In the Stickies app on your Mac, do any of the following:
Import or export a single note: Choose File > Import Text or File > Export Text.
You can import and export notes in common formats such as plain text, RTF, and RTFD (includes graphics). When you export text, you can choose where to save the file.
Export all notes from Stickies to Notes: Choose File > Export All to Notes, then click Export All.
All your notes are imported to Notes into the Imported Notes folder, which contains subfolders for each color of note. (Your notes also remain in Stickies.)
Delete a note
App To Customize Mac Desktop Themes
Click the box in the top-left corner, then click Delete Note.