- Mac Disk Space Utility
- Available Disk Space On Computer
- Free Disk Space On Mac
- Free Disk Space Downloads
Your Mac running slower than usual? It happens to the best of us — which is why everyone should know how to declutter and free up disk space on their Mac. Not only will this speed up your computer, it’s also a great opportunity to organize your files.
Disk Expert is fast Mac disk space analyzer. Disk Expert scans your Hard Drive and visually displays the disk space usage as sunburst diagram, discovers the bulkiest content and generates the list of biggest files and folders found in a folder. See your HD usage and free up disk space on macOS.
Clearing disk space on a Mac can make your computer feel like new. Over time, most Macs, especially those that experience regular use, get full of documents, files, apps, images, videos, and other junk and clutter.
Before you realize it, your once fast Mac could be wheezing and struggling through the day with a bloated disk drive and CPU that isn’t up to the task. We’ve compiled some quick tips on how you can free up disk space and get your Mac running at peak performance again.
- Oct 11, 2019 The App Store shows me that I need an update: Xcode 11.1 is here. When I try to install it, a box appears with the following text: 'There is not enough disk space available to install the product' I have 20GB free space. I would hope that should be enough.
- You can also view your free disk space from your Mac’s Disk Utility app. Open Spotlight by clicking the magnifying glass in the upper-right corner of the screen, then type Disk Utility in the.
Check your Mac’s free hard disk space
One crucial change you can make is to start monitoring your Mac’s disk usage and other vital statistics. There are a number of easy, intuitive apps that will give you a clear rundown of how well your machine is running. iStat Menus can provide you with real-time information about how much disk space used.
Analyze your Mac's disk usage
Keeping your Mac running quickly and efficiently sometimes requires a little digging. Disk Drill offers both a safe way to backup your files and a robust set of tools to analyze your disk space. Not only can the app highlight files that put unnecessary strain on your storage, it can also detect damaged files and help restore them. The more information you have at your fingertips, the better!
In case your disk seems overloaded with redundant data, use CleanMyMac X Smart Scan feature to get rid of it. Once the app runs a scan on your disk, you’ll be able to review the files that should be deleted. These usually include old logs, caches, and other system junk. Choose what you want to remove or wipe away everything — for a clutter-free life.
How to manage storage using macOS
If you’re using macOS Sierra or later, you can benefit from Apple’s Optimize Storage functionality. It allows you to store files in iCloud, renewing your access to these files whenever you need. Here’s how to use the Apple way of managing storage on Mac:
- Go to Apple Menu > About This Mac and see how much free storage you have on Mac.
- Click on Manage to access the Storage Management window.
- Enable the Empty Trash Automatically and Reduce Clutter options to remove files you deleted and particularly large files you might no longer need.
- Select Store in iCloud to move your desktop file and docs, photos, and messages to iCloud. You can choose what file types to transfer. Note that iCloud provides only 5GB of free storage. If you want more, you can upgrade your iCloud storage plan — it will cost you from $0.99 for 50GB to $9.99 for 2TB.
Go to the Optimize Storage menu and choose from three options that help you use storage more cleverly. You can select to remove watched files from your Apple TV app (or iTunes if you use macOS Mojave and earlier), download only recent attachments, or not to delete attachments at all.
Manage large files and archive data
Organizing your desktop is half the battle, but you’ll also want to make sure your underlying file management makes sense. You can customize your Mac’s Finder as much as you like, but there are also more tailored options. AnyTrans is a small file transferring app that helps bring all of your data into order, no matter where it’s stored – Apple device, Android, or cloud drive.
If you want to connect some extra storage to your disk, CloudMounter can do that seamlessly. The app brings Google Drive, Dropbox, and other storage accounts to Mac’s Finder, enabling you to use them as local drives. There’s no automatic file syncing to local drives, so CloudMounter ensures no GB is spent in vain.
Do a deep Mac cleanup
The first step to helping your Mac run faster is to clean up as much disk space as possible. Over its operating life, a computer collects a bunch of unnecessary data. To get back to peak performance, you’ll need to free up space on your hard drive. Manually removing old files and applications is a chore, and often doesn’t get to the root of the problem.
Here’s how to really clean up your Mac:
Step 1 - Clear cache files
Your macOS, your apps, and your browser all use a shortcut called “caching” to run faster. But over time, those caches fill up with useless information that bogs down your computer.
Why is it important to clear the cache? The short answer is that caches litter and bloat Macs. They aren't just a byproduct of browser history — most systems and apps, such as Pages, Numbers, Keynote, Mail and Photos, create huge amounts of temporary files that linger in the background. These caches of data are essentially just junk files, and they can be safely deleted to free up storage space.
When it comes to cleaning a Mac, you have two options: delete files manually or get a cleaner app to help you. Clearing your cache files with CleanMyMac is the quickest, safest way we know.
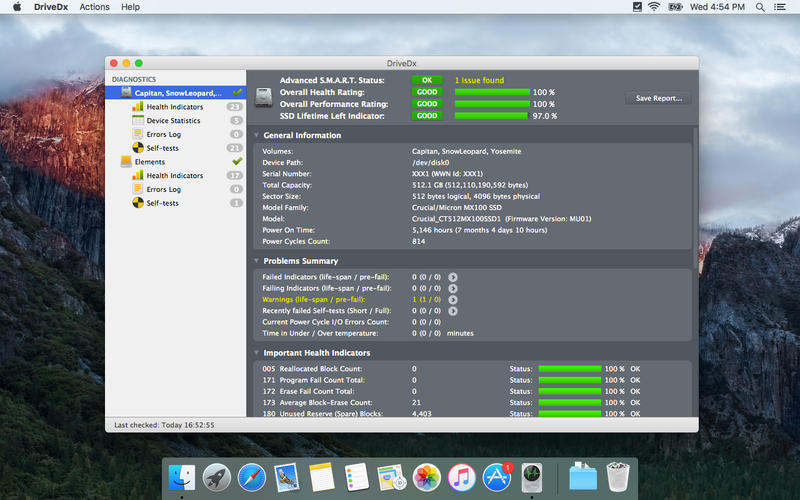
Step 2 - Uninstall old and useless apps
In the Applications folder, you probably have several if not dozens of apps you don't need. Removing them manually might seem as easy as putting them in the trash and emptying it. But, chances are, Applications aren't the only place an app is hiding within your Mac. We recommend checking a wide range of folders for remnants and support files.
Be careful when removing app files manually though. You don't want to end up deleting an essential file and causing serious problems that would require a professional to fix. At least, write down all of the apps you’ve sent to trash, so you know what you are looking for when tracing support files and anything related. Or better yet, delete apps completely with CleanMyMac Uninstaller module.
Step 3 - Delete duplicates
With many applications, especially photo and music managers, it can be easy to duplicate large files without realizing it.
There’s no reason to give disc space to three copies of the same photo. Gemini, an innovative cleanup app, is built to help you find and eliminate duplicate files on your hard drive. Even better, it can identify near-identical files as well, giving you an easy way to delete the slightly shaky versions of your vacation snaps in one convenient window.
Step 4 - Remove large and old files
Most Mac users are surprised at just how many old, large, and unwanted files are cluttering up their disk drives. As soon as you don’t use a file, you forget it. Unfortunately, your Mac does not.r
CleanMyMac will source and identify files you don't need. All there is to do is click Remove or untick anything that you want to keep.
Another helpful app here is Disk Drill, which can recover the files you’ve lost — through smart disk analysis — or back them up in a safe, secure way, so that they aren't taking up space on your drive.
Step 5 - Declutter your desktop
They say a messy desk is the sign of a troubled mind. This may be true for desktops as well. You can free up all the disk space in the world, but it won’t matter much if you can’t make sense of your files. Fortunately, you have several options that can give the order to both your desktop and your file system.
Apps like Declutter can help you consolidate and organize your files in a sensible, straightforward way. Like Finder, it allows you to make color-coded folders. Unlike finder, it lets you set up rules for filing so that files of certain types automatically end up in the right place. Once you configure your Decluttered desktop, it’s easy to keep it that way.
Step 6 - Empty hidden trash
Another source of system-slowing junk is email and text attachments. Even if you don’t download an attachment, your desktop mail client holds onto a version so that it can show you previews and access the file more easily. “But I deleted that email!” you say. Often that’s not enough—these downloads can hang around long after the original email is gone.
It’s possible to clean them out manually. You can use the macOS Optimize Storage feature we’ve described above. Choose what exactly you want to be removed — mail attachments, watched video, or both. Still, CleanMyMac X is a much faster option to clean up the trash on Mac.
Here’s a little trick for you: If you want to be sure you keep the needed files and attachments at your fingertips, use Trickster app to remember them for you. Configure your file tracking inside the app and make sure you’re never confused about what’s stored on your Mac. The important stuff is always in Trickster.
Step 7 - Remove old backups
Something else that comes as a surprise to most Mac users is just how many backups your system carries at any given time. Copying and pasting, and the duplicate feature make it too easy to replicate your work in different folders.
At the same time, you’ve probably got dozens of cached backups of files and documents that are invisible but taking up more space than you’d want. Like Time Machine backups. Every time you use Apple’s built-in backup utility, it creates local snapshots that are stored locally on your Mac. This may result in up to 100 GB Time Machine clutter on your hard drive.
CleanMyMac will find old backups for you and remove them in a click.
But also, switch your backup client to Get Backup Pro to backup only those units you want (for Mac). If you need to quickly transfer files or folders to another server, use a backup sync app ChronoSync Express.
If you want to quickly backup your iOS device on Mac — for instance, before hard resetting or factory resetting iPhone — you can use AnyTrans. You can even schedule instant backups to never worry about losing data when syncing your iOS device with Mac.
Step 8 - Delete old downloads
The Downloads folder is another area full of files you’ve used once and will never need again. What’s more, your email client — whether cloud or desktop-based or both — is keeping all of your attachments since you opened the account.
Almost everything you download and don't move out of those folders is a duplicate. Or if you never ended up moving the folder or copying it — as is often needed when you download a Microsoft file and convert it into a Mac document, such as Pages or Numbers — then you’ll have forgotten about it after a few weeks. All these old downloads do is gather dust. Taking up space you probably need for files, documents, apps, and images.
Some downloads are hidden, taking up even more space. And the further back you go the more useless these documents are. Do you really need to keep a text file labelled “Christmas shopping list 2015” or “Dream holiday Summer 2016?” Probably not. Free up some much-needed space on your Mac and delete as many of these old download files as possible, and remember to come back and tidy it up every few months.
CleanMyMac can help for sure. But also, consider switching your email client to Unibox, which automatically reduces excessive downloads.
AppleInsider described Unibox as “the best client we tried,” and Macworld said it is “A welcome, fresh new approach to email on the Mac.” Unibox groups emails by sender and includes an attachment list, so you can quickly find what you need, then delete those documents out of the Downloads folder.
Step 9 - Uninstall language files
Most of us don’t need dozens of languages. So unless you work in the translation industry, be sure to remove language support files from your apps and free up space for something else.
CleanMyMac can check for and remove language support files from any app.
Step 10 - Remove iTunes junk files
Something else you might not know is how much space iTunes devours. Not only does iTunes store old songs and videos you probably don’t want anymore, but it also makes backups every time you connect an iPod or iPhone to your Mac. So you might be short of space because iTunes replicates what used to be on other devices at specific moments in time.
Since old songs, album art, and iPod backups aren't really that helpful when they are slowing down your Mac, you’d want to clear them out. Again, this is something you can do manually — which might take a while — or CleanMyMac can do it for you.
Mac Disk Space Utility
Step 11 - Reboot regularly
Finally, something manual you can do with minimum extra effort — giving your Mac a break. Clicking Shut Down or Restart is a great way to reduce the strain on processors, software, apps, and hard drives. Just like yourself, a Mac runs faster after a short break and sleep, especially when the disk drive isn’t full of files you don't need.
Of course, cleaning utilities can help you get rid of useless files when you need it to, whereas Unibox can save you from a bulging mail attachments folder. The last piece of advice from us is to get a monitor app like iStat Menus, so you can watch the health of your Mac daily and effortlessly.
Step 12 - Delete mail attachments
Available Disk Space On Computer
You can customize mail attachment removal in the Optimize Storage menu. But why bother if there are more convenient ways. CleanMyMac X has the Trash Bin module that deprives your Mac of clutter — including Mail attachments, in a single click.
Full Specifications GeneralPublisherPublisher web siteRelease DateJanuary 27, 2020Date AddedJanuary 27, 2020Version2.1.2CategoryCategorySubcategoryOperating SystemsOperating SystemsMacAdditional Requirements. 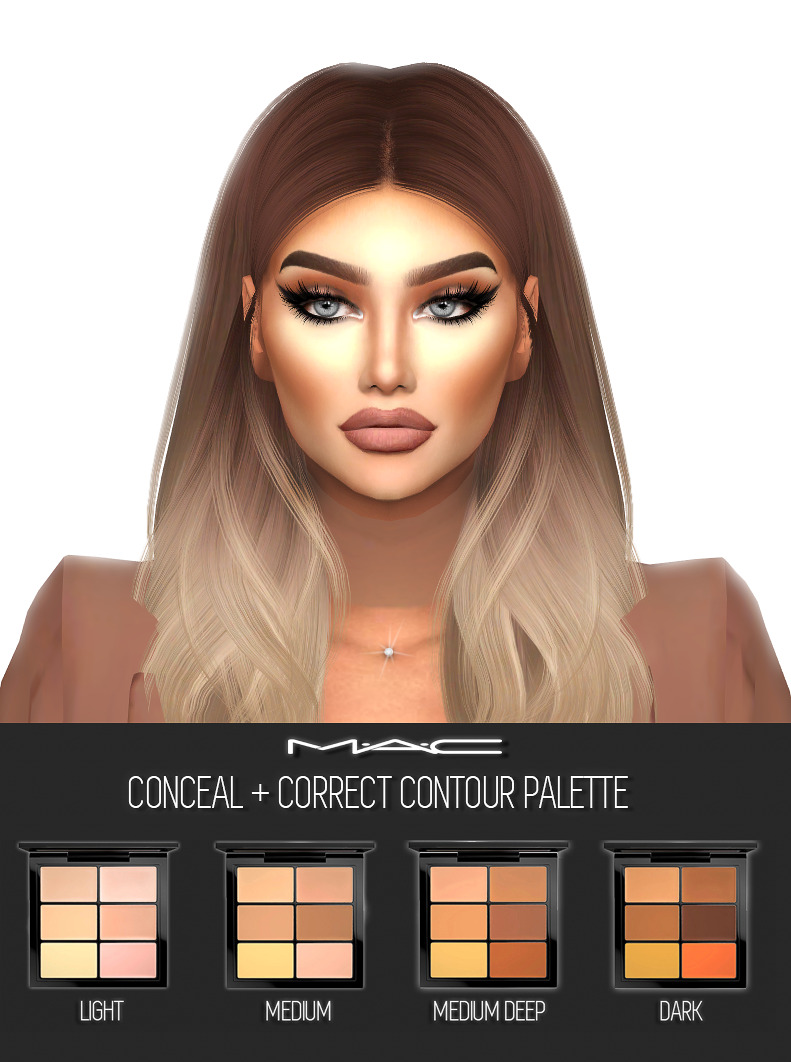
If you want a clutter-free email client, Canary Mail is your perfect choice. The app not only automatically clear away the trash, but also allows to automatically unsubscribe from tons of mailing lists — so that you stop receiving the clutter.
Free Disk Space On Mac
If you’re not sure what attachments should be deleted, try Unibox. This is another sustainable email client that allows to automatically remove attached files, but also enables you to view attachments with previews. Just to make sure you never delete an important file.
You deserve a faster Mac
Free Disk Space Downloads
By eliminating both hard disk and desktop clutter, you’ll improve your Mac’s performance as well as your own workflow. Plus, Setapp’s decluttering, disk cleanup, and analysis apps help you complete what would be a tedious chore in just a few clicks. There’s no telling how much time and effort you’ll save by giving yourself (and your Mac) a break.