How can I check my WiFi signal strength on iPhone? Your Mac is in a problem with Poor WiFi signal or slow internet speed after a strong WiFi signal. Slow down internet data speed is a big headache that facing millions of people at the office or home. Read this tutorial that helps to fix your Problem. First Check with best WiFi signal strength meter for Mac running on Any MacOS. If your workstation is far away from the router in your office or home, use WiFi Range extender that helps you and another device as well [This is the best solution for the hardware issue].
Some Mac device has WiFi Only (MacBook Air, MacBook Pro). But iMac, iMac Pro, Mac Mini has LAN port supported RJ45.
The two most common methods involve checking your system settings and using a dedicated app. Method 1: Check via the phone status. Go to settings: Settings - About phone - Status - Signal strength. You will see two numbers, the first indicates phone signal strength (dBm), with 0 - 50dBm representing excellent signal strength. Jul 10, 2020 – Check Wifi signal strength. – Get wifi information details with dbm meter. – You can also measure your mobile data signal strength and repair your mobile data. When you facing slow wifi speed, just one tap and the app will refresh and repair your WIFI connection. You can also check your wifi signal strength. A very useful small size.
we are happy to help you, submit this Form, if your solution is not covered in this article.
Top Best WiFi Signal Strength Meter for Mac (MacOS Catalina & Earlier)
Here we found best Mac WiFi Analyzer free and pro software.
1: WiFi Signal: Check the WiFi signal quality or Signal Strength, Data Transmit rate and All Other WiFi connection details (name, Channel, Noise, etc). Quickly check all about using Top menu bar shortcut, it’s easy to find alternative channels.
- No Launch app, direct access from top menu bar shortcut
- Supporting Dark Mode
- Check Real-time graph, Noise level, Transmit rate
This app is only supporting your Mac’s WiFi. External Wi-Fi adapter is not supporting. Download: WiFi Signal
2: Dr. WiFi: Speed & Signal Test: This is the best tools ever for measure speed in one click. Know the speed of Wi-Fi networks & Measure Bandwidth, Real-time report, Save the test history automatically and compare.
3: WiFi Explorer: This Mac app use to find Wi-Fi issue and troubleshoot it. Start to scan, Monitor and Troubleshoot your Wi-Fi network problems DIY. Home to enterprise-level analysis and repair solution with Wi-Fi Explorer. Wi-Fi coverage put into the Graphical environment. The app is compatible & Works with all band networks.
4: WiFi Signal Strength Explorer: Find the Value of all connected network via Wireless signal that connected your Mac. Start to analyze your network on MacBook Pro, MacBook Air, iMac, Mac Mini, Mac. Find Private or Public IP Address, Copy IP or Mac address. Download
Way 2: WiFi Range Extender
Extend your WiFi range or distance between your routers to the system. Get a strong signal without setup another cable connection or use Switch in your network.
Premium Support is Free Now
We are happy to help you! Follow the next Step if Your Solution is not in this article, Submit this form without Sign Up, We will revert back to you via Personal Mail. In Form, Please Use the Description field to Mention our reference Webpage URL which you visited and Describe your problem in detail if possible. We covered your iPhone 11 Pro, iPhone 11 Pro Max, iPhone 11, iPhone 8(Plus), iPhone 7(Plus), iPhone 6S(Plus), iPhone 6(Plus), iPhone SE, SE 2(2020), iPhone 5S, iPhone 5, iPad All Generation, iPad Pro All Models, MacOS Catalina or Earlier MacOS for iMac, Mac Mini, MacBook Pro, WatchOS 6 & Earlier on Apple Watch 5/4/3/2/1, Apple TV. You can also mention iOS/iPadOS/MacOS. To be Continued..
TP-Link Dual Band WiFi Range Extender, Also Browser Best companies WiFi Range Extender or Signal Booster.
Above all is the Best WiFi Analyzer Mac or WiFi Signal Strength Meter for Mac.
On Windows 10, when you connect a device to the internet to work from home or office using a Wi-Fi adapter, the quality of the signal will dictate the overall performance of the connection. In part, it's because wireless technology uses radio waves to connect a device to the access point, and similar to other radio signals, it has limited range and problems with interference as well as traveling through solid objects (such as walls).
Understanding the signal strength of the Wi-Fi connection on your laptop or desktop PC can help to determine if the slow connectivity is a signal problem and not an issue with your Internet Service Provider (ISP) or wireless access point (usually, your router).
You may be able to find many third-party tools, but Windows 10 includes several ways to check the signal strength of a wireless connection from the taskbar and using the Settings app, Control Panel, taskbar, Command Prompt, and even using PowerShell.
In this Windows 10 guide, you'll learn five ways to determine the signal strength of your Wi-Fi connection.
How to check Wi-Fi signal strength using taskbar
To determine the signal strength of a Wi-Fi connection on Windows 10, use these steps:
- Click the network icon in the notification area of the taskbar.
See the wireless icon next to the network. (The higher the number of solid bars means the stronger the signal.)
Source: Windows Central
When looking at the wireless icon, one solid bar indicates that the signal is weak, two bars mean the signal is acceptable, and three and four bars represent the best signal you can get.
How to check Wi-Fi signal strength using Settings
To find out the wireless signal strength using Settings, use these steps:
- Open Settings.
- Click on Network & Internet.
- Click on Status.
Under the 'Network status' section, the wireless icon will indicate the current signal strength. (The higher the number of solid bars, the stronger the signal.)
Source: Windows Central
Alternatively, you can also check the signal strength from the Wi-Fi settings page.
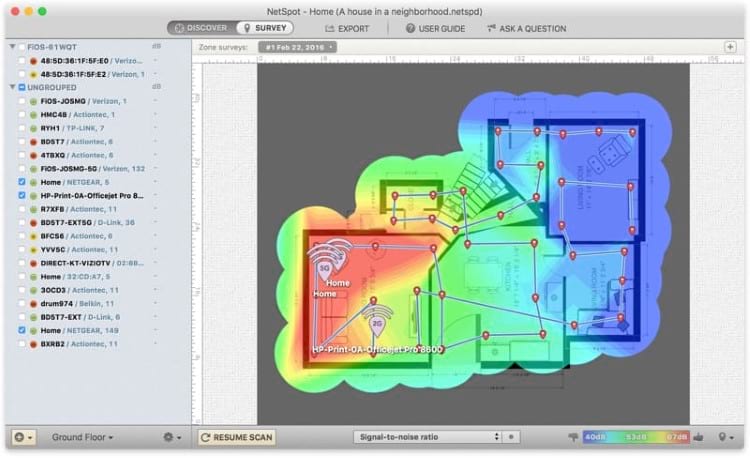
Check signal quality from Wi-Fi settings
To check the wireless signal from the Wi-Fi settings, use these steps:
- Open Settings.
- Click on Wi-Fi.
Under the Wi-Fi section, the signal strength will be represented on the wireless icon. (The higher the number of solid bars, the stronger the signal.)
Source: Windows Central
Once you complete the steps, you'll have a better understanding of wireless connection quality to the access point.
How to check Wi-Fi signal strength using Control Panel
To find out the signal quality of a wireless connection using Control Panel, use these steps:
- Open Control Panel.
Click on Network and Internet.
Source: Windows Central
Click on Network and Sharing Center.
Source: Windows Central
Under the 'View your active networks' section, the wireless icon next to 'Connections' will indicate the signal quality.
Source: Windows Central
(Optional) Click the connection name to check the signal quality as well as speed, SSID, and other information.
Source: Windows Central
After you complete the steps, you'll know if you have a strong or weak Wi-Fi connection.
How to check Wi-Fi signal strength using Command Prompt
To check the signal strength of a Wi-Fi connection using Command Prompt, use these steps:
- Open Start.
- Search for Command Prompt and click the top result to open the app.
Type the following command to view the Wi-Fi signal strength and press Enter:
All 4 inputs can be displayed simultaneously on a single output. In Pass-Through mode the selected input is passed through to both the (3G/HD/SD)-SDI and HDMI outputs. Pass-Through mode allowing any of the 4 inputs to be selected for output. Screen splitter download.
netsh wlan show interfacesSee the Signal field to determine the signal quality. (If the output number is equal or higher than 80, then the strength of the signal is good.)
Source: Windows Central
Once you complete the steps, you'll quickly find out the quality of the Wi-Fi signal.
How to check Wi-Fi signal strength using PowerShell
To view the signal strength of a Wi-Fi connection using PowerShell, use these steps:
- Open Start.
- Search for PowerShell and click the top result to open the app.
Type the following command to view the Wi-Fi signal strength and press Enter:
(netsh wlan show interfaces) -Match '^s+Signal' -Replace '^s+Signals+:s+','Quick tip: Similar to Command Prompt, in PowerShell, you can also run the
netsh wlan show interfacescommand to view signal quality.See the signal quality output. (The percentage goes from 0 to 100, where 100 percent indicates excellent signal quality.)
Source: Windows Central
Once you complete the steps, if you see a signal quality between 80 and 100 percent, then the connection is reliable. If you see a signal above 70 percent, it's still good for light web browsing and managing emails. Anything below 60 percent means that you have a weak signal, and you should consider moving the device closer to the access point or relocating the access point to the middle of the house or office.
If you're trying to determine the perfect placement on the house or office for the best signal, run the above command where you typically use your computer, then move around to another place or room, and re-run the command to find out the signal strength in the new location.
In the case that you're viewing the Wi-Fi icon to find out the performance of the connection, consider that each bar (including the dot) represents around 25 percent of signal strength. This means that three and four bars indicate a good signal quality and anything below indicates a weak signal.
More Windows 10 resources
For more helpful articles, coverage, and answers to common questions about Windows 10, visit the following resources:
Mac App To Check Wifi Signal Strength On Iphone
Tick TockOutlook nets a bunch of time-saving features across all platforms
Mac Wifi Signal Strength
Microsoft announced a whole bunch of new features headed to Outlook across all platforms today. The one thing they all have in common? Helping you save time and (hopefully) create a better work-life balance.