Loading programs automatically upon startup is a very convenient function, especially if the user knows exactly the list of applications that he needs regularly every day. When you turn on your PC that works on Mac OS, whether it’s a MacBook or a desktop computer, you can configure a set of programs that will start automatically. Some applications will offer you an automatic load option at the very moment you install them and run them for the very first time; others do not provide this option by default. In this article we are going to tell you how to add applications to Auto Program Startup on Mac OS, and how to remove them from there.
- Windows Disable Start Apps
- Mac Disable App On Startup
- Disable Auto Start Programs Windows 10
- Disable Auto Start Microsoft Teams
- Disable Autostart Apps
We will tell you how to change startup items on Mac. Stop Spotify opening on startup. There are several ways to stop Spotify from running automatically when you turn on your Mac. We will provide all of them. Open the Spotify app. In the top right corner click the arrow icon and select Settings. Jan 15, 2020 Just right click on the app dock icon, choose Options and then select Open at Login. Next time as you will start your Mac, the selected app will be opened automatically. How to set apps to launch at startup on a Mac: From the Apple Menu. Another way to set apps to launch at startup on a Mac is to open the Apple menu and adding the startup items. Oct 24, 2017 Here’s how to set an app to open automatically. Select the Apple menu and System Preferences. Select Users & Groups and then the Login Items tab in the top center. Select the ‘+’ icon under the center pane. Select an app from the list that appears and then select Add. Now, when you reboot or first start your Mac, the app will start.
- Oct 15, 2019 Disable AnyDesk at Startup in Windows 10. 1) Press Ctrl+Shift+Esc button together. 2) Click on Startup tab. 3) Now right-click over AnyDesk and select Disable. 4) Now click on Start button, type Administrative Tools and click on it. 5) Click on Services and locate AnyDesk Services. 6) Right-click over it and select Properties option.
- Apr 22, 2013 Here's how to show that presumptuous program who's boss and disable auto-start. How To Turn Off Spotify Auto-Start on a PC. How To Turn Off Spotify Auto-Start on a Mac.
How to add applications to the auto program startup on Mac OS using dock
The first way, which we are going to describe in this article, involves adding to the Auto Program Startup applications that are placed on the lower Dock-panel. Usually, these are the most used programs.
To add a new program to the Dock, you just need to transfer it from the list of all applications (Launchpad). After that, in the Dock, right click on the program that you would like to download automatically and select “Options” from the drop-down menu, and then set “Open at Login” option.
Windows Disable Start Apps

Mac Disable App On Startup
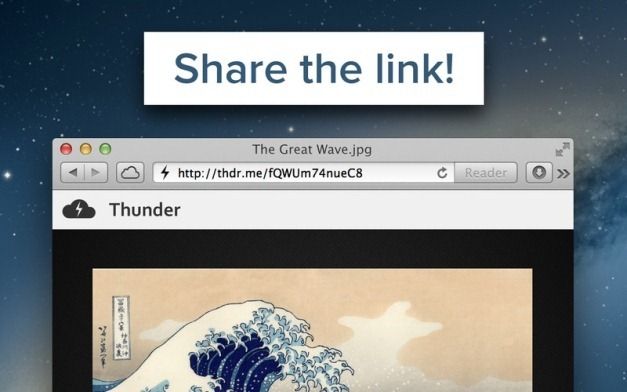
Important: After the “Open at login” option is checked, a checkmark will appear on it, which means that this application will be started automatically. If you need to remove the program from startup just right-click on it in Dock and uncheck the “Open at Login” option from the options list.
How to add or remove application from auto program startup on Mac OS using settings
Disable Auto Start Programs Windows 10
Method that we described above is not the only one available in Mac OS. You can use the operating system settings to add or remove applications from startup. To do this:
The platform installs in about five minutes. Best crm software for small business mac. Once it’s up and running, you can look forward to features like automated data entry, smart identification, lead and customer tracking, plus optimization of sales contacts and opportunities.The CRM offers an eye-pleasing sales pipeline for managing leads through the qualification process. Communications are improved with easy access to contacts via email, voice, and text, and the ability to use accurate voice transcription to log notes in-app.You can improve management of teams and workflows with weekly pipeline progression reports using drag-and-drop functionality, custom filters, and alerts when deals might be going stale.Drawbacks:Copper is made out to be very user-friendly, and it is, but there is a bit of a learning curve.
- Go to “System Preferences” by clicking an apple sign in the upper left corner of the screen and selecting the corresponding item in the drop-down menu;
- In the preferences window find the “Users and groups” section (you can do it by yourself or use search). Go to it;
- At the top of the menu, select the “Login items” tab to get to the list of programs for Auto Startup;
- You will see a list of applications that start automatically with the operating system;
- To add new program to Auto Startup you need to click on the “Plus” at the bottom of the window, and open the standard Finder. Here you can choose which exactly applications should start automatically when you turn on your computer. You can add not only the application, but also a separate file or something else. Select the desired application and click “Add”. After that, the program will be added to Startup list.
Disable Auto Start Microsoft Teams
If you would like to remove one of the applications from the current startup list select it at the list of login items and click on “Minus”. After that, the selected application will stop starting automatically every time you turn on the computer on Mac OS.
Disable Autostart Apps
Note that there is also a “Hide” column in the list of Login Items, where you can set the checkbox. If you enable the checkbox for one program in this column, it will not open on the whole screen when you start automatically, but will remain running at the background. For example, this can be useful for programs like Skype, Telegram and other messengers.