- Receive Text Messages On Mac
- Search Text In Messages Mac App Windows 10
- Send Text Message From Mac
- Search Text In Messages Mac App Free
- Text Message App
- Text From Mac To Android
Jun 03, 2020 iPhone 11 Pro - iOS 13.4.1 A contact of mine has a Galaxy S10e and an iPhone 8 with two separate phone numbers. This contact text messages me from both phones. I want to keep all messages from the contact in one text thread and don't want to create a. Jul 01, 2020 Messages app on Mac is a standard, helpful tool to send messages to iMessage users. Making one more step ahead, you can send and receive SMS and MMS on your Mac. The iPhone users can now get text messages on Mac, apart from the iMessage on Messages app. We will guide you through the methods to get text messages on Mac from iPhone. If you own a Mac and you have been using iCloud and iMessage, you can recover all your older text messages. This will work if you have been syncing your device with your Mac. The messages app on your Mac keeps track of all the text messages history via iMessage. Jun 25, 2019 The search bar appears at the top of your Messages list. If you launch the Messages app and don't see the search bar, swipe down from the top of the list to reveal it. Tap Messages to launch the app. On your home screen, tap the Messages icon to start up your device’s messaging app. Swipe your finger from the top of your screen downwards to reveal a search bar. On the main messages screen, slide your finger downwards to pull the search bar down from the top of the window. Type in what you’re.
In the recent times, a number of iPhone users have reported that they are no longer able to search for their old text messages after iPhone update to iOS 12. Have you ever experienced this with your iPhone after updating to iOS 12? For people who frequently use messages to communicate and they have a lot of stored text messages, the inability to search for messages on their devices can be a frustrating affair. Fortunately, we are going to show you how to fix can’t search messages in iPhone and be able to access your old messages again.
What to Do before Fixing Can’t Search for Old Texts in Messages on iPhone after Update to iOS 12
In order not to lose any data on your device, we suggest you make a backup of your device. If you want to make a full backup, you can simply choose to depend on iTunes or iCloud. If you just want to backup some important data like contacts, messages, WhatsApp and WeChat, you can choose iMyFone iTransor which can make a partial backup and restore them to your device later.
Fix Can’t Search for Old Texts Messages on iPhone after Update to iOS 12
Here we will offer top 7 ways to fix can't search for old texts in messages fater iPhone update or restore.
1. Change Languages
Sometimes, the Language settings could be the reason why you can’t search for old texts in messages after iPhone update. This happens quite often and the best way to fix this problem is to change the language settings. Use these steps to fix these issue.
Step 1: Open Settings and then General.
Step 2: Click on Language & Region.
Step 3: Change the current language to another language that you may know, then revert to English. Wait for a few minutes and then do the message search again. This should work but if it fails, repeat the same procedure several times until it works.
2. Switch Spotlight Search off and on
Spotlight Search on iPhone is designed to help users to search their devices, the internet, the App Store and also the Maps app in just a few seconds. It makes your search process easy, fast and convenient. However, this app can sometimes be the reason why you can’t search for old texts in messages after iPhone update. To fix this, you have to switch Spotlight Search off and then back on.
Step 1: Click on the Settings app.
Step 2: Touch on General.
Step 3: Click on Spotlight Search.
Step 4: You will see two options: Suggestions in Search and Suggestions in Look Up. Toggle off the Suggestions in Look Up. This will disable the Spotlight Search in suggesting web results, App Store results, map locations, iTunes, and movie showtimes.
Step 5: Toggle off the Suggestions in Search option.
Step 6: Wait for a few seconds then switch both the Suggestions in Search and Suggestions in Look Up back on. Do this by sliding the switches next to these options to green.
3. Reset iPhone to Factory Default
Resetting your device back to factory settings could also enable to access your old texts in messages. However, this method will only work if you have backed up your device. This is because this method will erase everything including your apps and settings.
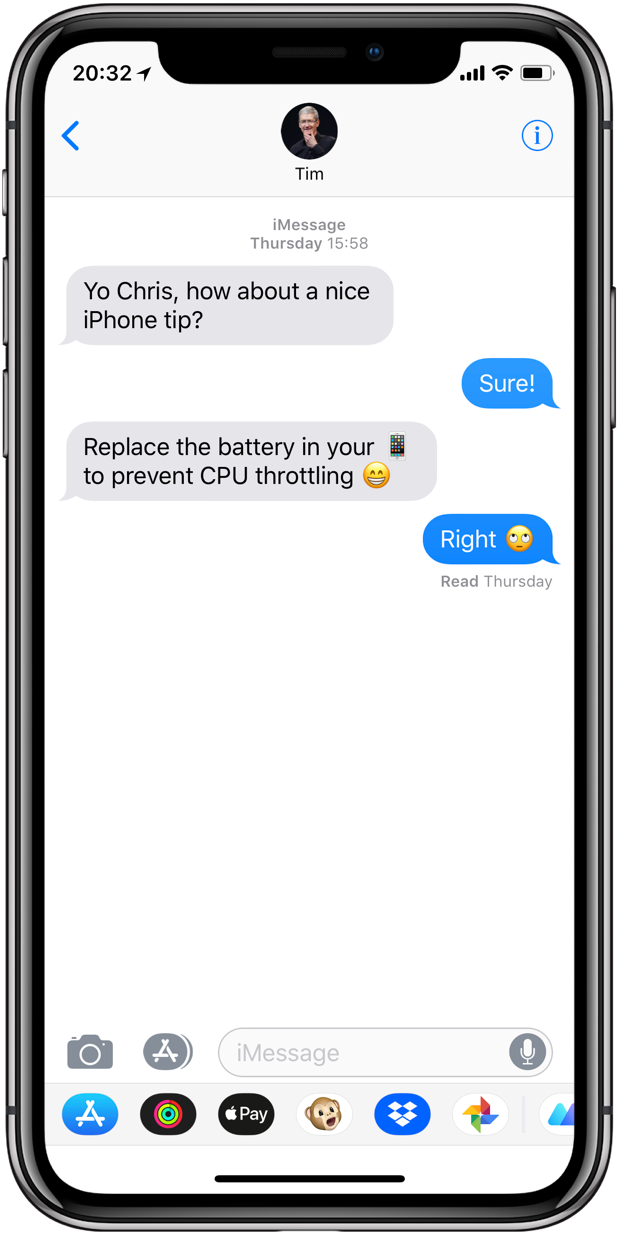
Step 1: Launch the Settings app.
Receive Text Messages On Mac
Step 2: Go to General.
Step 3: Tap on Reset, then click on Erase All Content and Settings.
Step 4: Enter your Apple ID and password or passcode if asked to.
Step 5: Wait for a few minutes for your device to completely erase everything.
Step 6: Your device will restart and you can set it up once again.
4. Rebuild the Search Index
The search index on your iPhone could also be the reason why you can’t search for old texts in messages in your iPhone. To fix this follow these steps:
Step 1: Launch the Settings app and go to Siri & Search.
Step 2: Find the Message app and then switch off the Search & Siri Suggestions.
Step 3: Restart your iPhone.
Step 4: Open the Settings app and then go to Siri & Search.
Step 5: Find the Message app and then switch on the Search & Siri Suggestions.
Step 6: Wait for a few minutes to enable the search index to rebuild itself.
Step 7: Go to Message App and check whether you can now find the older text messages.
5. Find a Message Using Mac
If you own a Mac and you have been using iCloud and iMessage, you can recover all your older text messages. This will work if you have been syncing your device with your Mac. The messages app on your Mac keeps track of all the text messages history via iMessage and SMS.
Step 1: Click on Finder > Go to Folder.
Step 2: Enter this path /Users/ your username/Library/Messages/Archive/.
Step 3: You will be able to find subfolders for each date according to year, month, and day.
Step 4: Click on the folder you are interested in according to the date and you will be able to find your older text messages.
Step 5: Double click the .ichat file open it in Messages.
6. Check Recent Messages Using Siri
The Siri app on your iPhone can also help fix can’t search for old texts in messages after iPhone restore issues. However, it is essential to point out that Siri does not search through your entire messages history but will trace the latest text message threads.
Step 1: Enable Siri by simply long pressing the Home button or the Side button.
Step 2: Ask Siri “Do I have any new messages?” or “Check new messages”.
Step 3: Siri will read all your new messages and will let you know if you have the most recent text messages.
Step 4: You can ask Siri to repeat if you did not catch the previous messages by saying “Read Again”.
7. Fix with a third-party Tool
If you still cannot access your older texts in messages, you can fix using a third-party tool iMyFone iOS System Recovery is the best when it comes to fixing iOS issues.
Main Features of iMyFone iOS System Recovery Tool
Search Text In Messages Mac App Windows 10
- Repairs various system issues with any data loss in standard mode
- Repairs most iOS issues with advanced mode
Steps on how to fix this issue with the standard mode of iMyFone iOS System Recovery
Step 1: Choose standard mode to proceed.
Step 2: Set your iPhone to DFU/Recovery Mode.
Step 3: Download the right Firmware for your device.
Step 4: Click on Start to Fix for the program to commence the process of fixing your device. Check if your device can start once the process is complete.
You can try the above ways to fix can’t search for old texts in messages after iPhone update to iOS 12. However, it is highly advisable that you back up your iPhone on a regular basis to ensure that you can get back your older messages by using these methods. Otherwise, you will not get them back. Feel free to leave your comments.
With Messages for Mac, you can send unlimited messages to any Mac, iPhone, iPad, or iPod touch that uses iMessage, Apple's secure-messaging service. iPhone owners can use it for SMS and MMS messages, too.
Send Text Message From Mac
Set up iMessage
iMessage is the Apple messaging service you get automatically with your Apple ID.If it's not already set up, you're asked to sign in when you first open the Messages app. Sign in with same Apple ID that you use with Messages on your iPhone and other devices. It's usually the same Apple ID that you use for iCloud, the iTunes Store, the App Store, and the account you created when you first set up your Mac.
Have a conversation
- Click at the top of the Messages window.
- Address your message by typing the recipient's name, email address, or phone number. Or click and choose a recipient. If they're in your Contacts app, Messages finds them as you type. To start a group conversation, just add more recipients.
- Type your message in the field at the bottom of the window, then press Return to send it.
- To include emoji, click.
- To include an image or other file, just drag or paste it into the message field. Or use Continuity Camera to capture a photo or scan directly from your iPhone or iPad camera.
- To include an audio recording, clickand record your message.
- After starting a conversation, click Details in the corner of the window to take other actions, including:
- Choose not to be disturbed by notifications about this conversation.
- Use FaceTime to start an audio call or video call .
- Share a screen .
- See the recipient's location—if they're sharing their location with you.
- Review all of the photos and files that were exchanged in the conversation.
- Add a group name, add members to a group, or leave a group. If the group has four or more members, you can remove members: Control-click the member's name, then choose Remove from Conversation.
With macOS Sierra or later, you can also use Siri to send, read, and reply to Messages:
- ”Send a message to Susan and Johnny saying I'll be late' or ”Tell Johnny Appleseed the show is about to start” or ”Text a message to 408 555 1212.”
- ”Read the last message from Brian Park” or ”Read my new messages.”
- ”Reply that's great news” or ”Tell him I'll be there in 10 minutes.”
Add a Tapback to a message
macOS Sierra introduces Tapback to the Mac. A Tapback is a quick response that expresses what you think about a message, such as that you like it or think it's funny. In the image above, the heart next to ”See you then!' is a Tapback. Here's how to do it:
- Control-click a message bubble to open a shortcut menu.
- Choose Tapback from the menu.
- Click a Tapback to add it to the message bubble.
Your Tapback is visible to everyone in the conversation who is using iMessage with macOS Sierra or later or iOS 10 or later. Other iMessage users see 'Liked' or 'Laughed at' or 'Emphasized,' for example, followed by the text of that message.
iPhone, iPad, and iPod touch also have Tapback, as well as other message effects available only on those devices. Most such affects look the same on your Mac when you receive them. Others appear as a description of the effect, such as ”(sent with Loud Effect).”

Send text messages to anyone from your Mac
If you have an iPhone with a text messaging plan, learn how to set up text message forwarding so you can send and receive SMS and MMS messages from your Mac.
Delete a message or conversation
When you permanently delete a message or conversation, you can't get it back. So make sure that you save important information from your messages.
Imessage app for mac 10.6.8. To delete a message:
- Open a message conversation.
- Control-click the blank area of a message bubble that you want to delete.
- Choose Delete.
- Click Delete.
Search Text In Messages Mac App Free
To delete a conversation:
- Control-click a conversation.
- Choose Delete Conversation.
- Click Delete.
Text Message App
Learn more
Text From Mac To Android
- To learn more about Messages, choose Messages Help from the Help menu in Messages.
- If you get an error when trying to sign in to iMessage, learn what to do.
FaceTime is not available in all countries or regions.