- How to Set up a VPN on Windows Most VPN service providers have an app for Windows for download. Do it, and the app will configure the devices automatically, once you grant it access. If your VPN service provider doesn’t offer a dedicated app, here’s how to manually set up a VPN with IKEv2/IPSec for.
- My silk browser won't update. In settings applications it doesn't even show. If I go to view all apps from the homescreen it shows but suggests its 'on a USB stick not connected to the device'. This isn't a 4k firestick so that's not even possible. I try to click uninstall from there and nothing happens.
Jun 18, 2020 Stuffing too many firestick apps will make your experience laggy. If you’re someone who already owns the Fire Stick or planning to get one, here is a list of the best Firestick apps that you can consider installing on your firestick setup. These hand-picked best firestick apps in 2020 will make your entertainment experience even better. Fire TV how-to tips: Make the most of Amazon's media streamers Browse faster, launch apps with ease, and avoid common annoyances with these Fire TV tips and tricks.
Fire Stick is based on Android but is a completely different experience altogether. You get native Alexa support out of the box, it blends well with your other Alexa devices, offers a better UI, and runs Android apps just like an Android TV would. If you’ve been confused about how to install apps on Fire Stick, don’t worry. I have made a list of all the ways to install an app on Fire TV Stick. Let’s begin.
How to Sideload apps on Firestick
1. Ask Alexa
The easiest way to install apps on your Fire Stick is to ask Alexa, nicely. Sure, you can manually install apps with the help of on-screen keyboard as well, by selecting the magnifying glass (at the far left end of the menu) and typing in an app’s name you want to install.
But talking to Alexa is so much easier. Just press and hold the Alexa button on your Firestick remote to speak. For example, you can say “Alexa, search for the [app name] app” and then Alexa will show you bunch of results, click on the Get button next to the search result to install the app. The only caveat with this method is that Alexa only gives you results from the Amazon App Store which includes popular apps like Netflix, Hulu, HBO, Spotify, etc.
Related: How to connect AirPods with Fire Stick and Adjust its Volume
2. Amazon App Store
5 Best Apps For Firestick
Using Alexa is fine but if you want more control and options, you can visit the App Store on your Fire Stick.
Go to the home screen of your Fire TV device and press right on your remote until you reach the Apps section. You will see a grid of all the apps available on your Firestick and Fire TV. Scroll down and use the left and right arrow key on the remote to navigate between the app. Select the Apps you want to install by pressing the center button on the remote and click on Get selected, press the button in the center of the directional pad.
Read: How to Mirror Mac Screen on Fire TV Stick
3. Using the Amazon Website
Another way to install apps on your Firestick is from a computer.
Just make sure you are logged in to the same Amazon account on your computer that you are signed in the Firestick. Next, using your computer, go to the Amazon Apps Store. This link will automatically redirect you to your country’s catalog.
and purchase the apps directly from your Amazon account. Your Fire Stick will automatically install those apps in a few minutes. Once the page loads, scroll down or use the search to find the app you want to install and click it. Click the down-down box located right under Deliver to, select your firestick and click on Get to install it. Wait for a few seconds and the app will be downloaded in the Apps section of your Firestick.
4. Easy Fire Tools
An easy way to install Android apps from your phone to your Amazon firestick is by using an app called Easy Fire Tools. As long as both your Firestick and Android smartphone are connected to the same WiFi network, you can easily push apps from your phone to your Firestick over Wifi with this app.
Although, do keep in mind, since most Android apps are not optimized for the bigger screen, not every app will scale well from the portrait orientation of your phone to the landscape orientation of your TV. Here’s how it works.
To get started, go to Developer Options in Fire TV Stick settings, and enable ADB Debugging and Apps from Unknown Sources.
Next, Install Easy Fire Tools app on your Android and open it. It will show you a list of all the apps install on your phone. Next tap the discover button on the top as shown in the image below. It will automatically detect all the Fire Stick devices on the network, tap to select the Fire Stick of your choice.
Establish the connection by tapping the ‘Plug’ button on the top right. You would get an ‘ADB Debugging‘ prompt on the TV. Accept it to turn it on and your Fire Stick will be ready to receive apps from the smartphone.
Once connected you can either transfer apps which are already installed on your phone or the ones that you have downloaded as APK files. Tap on the file name or APK name and tap ‘yes‘ to the prompt and you will see that the app is transferred as well as installed on your Fire Stick.
5. Cetus Play
Easy Fire Tools works fine but setting it up is a bit of task and if you are looking for something that’s plug and play then I recommend CetusPlay. It not only lets you sideload apps to your Fire TV Stick like Easy Fire Tools, but it also gives you tons of extra features like broadcast images, videos, movies, etc with almost no lag. You can also transfer long URLs to the Fire Stick using the app.

To get this working, simply install CetusPlay on your Android phone from the Play Store. And just like easy Firetools, you need to enable ‘ADB Debugging’ and ‘Apps from Unknown Sources’ by going to Developer Options in Fire TV Stick settings. Now head back to your phone and open the CetusPlay app you just installed. It will automatically pick up all the Firestick (or even Android tv or smart TV) on your network. Tap on your Firestick name and you’ll get a pop-up on your Firestick to confirm the connection, click Allow and enter the code you see on your TV, and you are all set. Now, you will be able to control your firestick with your remote built in the CetusPlay app. Swiping right on the app will bring extra options to sent files, photos, URLs and of course Apps from your phone to Firestick, directly.
Also Read: How to mirror the iPhone screen on Fire Stick
6. Aptoide TV
The problem with sideloading apps is that there is no way to automatically updates apps on the Fire Stick. Enter Aptoide TV, the Play Store replacement for your Fire TV, it lets you install all the apps that aren’t available on the Amazon App Store and keep them updated.
Even though Aptoide TV app is fully optimized for Fire TV Stick/ 4K, you can’t find it on the Play Store or the Amazon Apps Store. You would have to use Easy Fire Tools to install it on the Fire Stick.
To do so, go to the Aptoide TV website and download the APK file on your smartphone. After that use Easy Fire Tools to install the app on Fire Stick. Now, you can use the Aptoide TV app to install any other app.
Read: Lost your Fire Stick remote? Here are your options
7. USB drive
If nothing else works, you can still sideload apps on the Fire Stick using a USB drive. Fire TV Stick supports USB input, the only requirement to unlock this feature is this $7 2-in-1 Micro USB CableOTG from Amazon which lets you insert a USB drive in your Fire TV Stick.
Plug the USB drive to the USB host cable and browse the drive using a file Explorer. Tap the APK to install it on your Fire Stick. Simple, enough?
8. Using Google Drive
The previous method was bit inconvenient as it requires both USB OTG adapter as well as a flash drive. In case you don’t have access to those, you can also use cloud-based services like Google Drive to transfer APKs from your Phone or PC to your Fire Stick or Fire TV.
Start by downloading the APK from APKmirror on your phone or PC. The reason we recommend APKmirror is because it’s from the reputable Android police and free of any malware. Though, finding the right download is still a bit confusing.
Once you download the APK on your Android, for instance, I want the Instagram app on my Fire Stick.
Once you have downloaded the APK, upload it to your google drive account and head to your streaming device. Open File Commander or any other file explorer with cloud support. Now, log in with the same Google account which has the APKs.
You should see the APK file and then download it. Once the download finish, install them.
And there you have it, a stretch out version of Instagram on Andriod TV. Although this may sound easy, in my opinion, it’s just too much work, especially when you have easier methods as shown above.
Install Google Drive
Wrapping Up
These were a few methods which you can use to install Apps on your Fire Stick. Some of the methods such as Easy Fire Tools and Aptoide TV require another smartphone to install the apps while other methods like Alexa and Amazon App Store are pretty straightforward. The bottom line is that Fire Stick is more than just a streaming device and you should be able to take full advantage of what you paid for. What do you think of these methods? Let me know in the comments below if you have a better way to install apps on Fire Stick.
Sideload Apps on Fire TV Stick – Amazon Fire TV Stick is the best device to stream movies and TV shows from the various streaming platform. With Amazon Fire TV Stick you can turn any non-smart TV into Smart TV. And, FireStick comes with almost all best streaming services Apps. Like, Amazon Prime Video, Netflix, YouTube. But still, there are some Apps which are not available on the Amazon App Store. For Example, Amazon had removed Kodi from Appstore, because it can be used for piracy.
But still, you can install Kodi and other Apps on FireStick. Because Fire TV Stick is based on Android OS. And, Android itself is completely free and open-source. In Android, We do install third-party Apps (Apps that not available on Play Store) using APK. So, we can do the same with FireStick. And for that, we need to Sideload Apps on Amazon Fire TV Stick.
Sideload Apps – If you don’t know what Sideload exactly mean then, here is short info. Sideloading an App typically means is installing the App through APK file of it. APK Files or such App packages are usually downloaded from some websites, instead of official app stores. (Like Play Store or Amazon App Store.) If you want to watch Live TV or Sports, Free Movies and TV Shows on FireStick. Then, By sideloading some Apps you can easily do that. Soon, I Will publish a separate article on best FireStick Apps.
There are multiple methods to install an app on Amazon Fire TV Stick. And, In this article, I will try to tell you all the possible methods. So that you can use whatever method you find easy for you.
Hp deskjet 3056a software for mac. Contents
- 1 Sideload Apps on Amazon Fire TV Stick.
Sideload Apps on Amazon Fire TV Stick.
Enable, “Apps from Unknown Sources” and “ADB Debugging” in Fire TV Stick.
Before trying out any of these methods, first, you have to turn on two options in FireStick. I have already mentioned this in my “Take a Screenshot on Fire TV Stick” article.
1. Open Settings Page on FireStick by holding the home button for a few seconds.
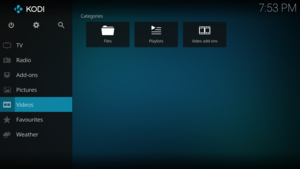
2. Go to “My Fire TV” option in the settings menu. And, select it to open.
3. In My Fire TV Settings, open Developer options.
4. And, In developer Option, Enable “Apps from Unknown Sources”. Also, I suggest you enable ADB Debugging. Because to use some methods, ADB Debugging is also required.
Find IP Address of Fire TV Stick.
If you want to sideload apps on Amazon Fire TV Stick, then you need to know the IP address. With the IP address, you can connect FireStick through ADB. ADB is Android Debug Bridge, that helps to communicate with a device.
To check IP Address, Open Firestick Settings. And, go to My Fire TV > About > Network. When you select Network using remote, on the right-side you will able to see IP Address. Do note it somewhere.
Note: To Sideload Apps, your Fire TV Stick and Android or PC should be on the same WiFi network.
Method 1: Sideload Apps using adbLink.
adbLink is the best tool to sideloading Apps on Fire TV Stick. It is available for Windows, Linux and macOS for free. Officially to sideload Apps on Fire TV Stick, you have to run a command in ADB and Fastboot tool. But, with adbLink, you can do that with a single click. Apart from the App install/uninstall feature, adbLink also does provide a Screenshot and Built-in WIFI/USB remote.
Download Apk File to Install.
If you’re reading this article, then I am assuming, you have the APK File to Install. But, If you haven’t then Download it from ApkMirror Site. For Fire TV Stick, do download the armeabi-v7a architecture Apk. (If you’re looking for any specific Apps Apk file, feel free to comment.)
1. Download adbLink software from the Jocala site. And, Install it on your PC. (It’s one-click download, so no need to worry. )
2. Run adbLink as administrator. By right-click on software shortcut.
3. When adbLink gets open. Click on new, and device record window will appear.
Here you have to fill a few FireStick details.
- Enter “Fire TV Stick” in Description.
- In Address Field, enter the IP address. (Which you got from network settings.)
- Click on Pull Folder and select Desktop.
- That’s it. Click on save. Don’t interfere with other details in the device record window.
4. Click on “Connect”. And on TV, Allow ADB Debugging option will appear. Click on OK.
5. In adbLink, device unauthorized option might appear. Click on OK. And, again click on Connect. This time, you will see an IP connection in Connection Status.
6. Now, Click on “Install APK”.
And locate the APK File. Select APK FIle, and, click on Open.
Install APKs window will appear, click on Yes.
7. That’s it. The App installation process will get started. Which you can see next to ADB Running.
When App installation gets done. Apk is installed a message will appear.
Method 2: Use Android App to Sideload Apps on FireStick.
There are few apps available on Play Store that allows sideloading Apps on Fire TV Stick. I tried all, and, found ‘Apps2Fire’ and ‘Easy Fire Tools’ best. Though, Easy Fire Tools make the installation process a little bit complicated. Means, you need to install ES File Explorer first on FireStick. But, Apps2Fire directly allows sideloading Apps. So, We are going to use it.
Note: First, Move downloaded APK in the download folder. Remove mac startup apps. If it isn’t in that folder.
1. Install Apps2Fire App from Play Store.
2. Open it, tap on three vertical dots > tap on Setup.
3. On Setup Screen of App, tap on Network. And, App will start showing multiple IP Address. (These IP addresses are of devices connected to your WiFi network.)
4. Tap on your Fire TV Stick IP Address. When you tap it, immediately allow USB debugging option will appear on TV Screen. Click on OK.
IMPORTANT: Apps2Fire allows sideloading installed Apps on your smartphone. Which you can do by going into Local Apps. Tap on any App and Install. But, It could possible that your smartphone Apps will not work on Fire TV Stick. Because of different architecture.
5. So, to install APK on Fire TV Stick. Tap on Upload Icon, next to the search icon.
6. Allow storage permission. And, you will able to see APK Files that you have stored in the download folder.
8. Tap on the APK and click on install. The installation will take time. Because first APK will move into Fire TV Stick through WiFi. And, after that installation process will get started.
You will get Installation Successful message, once it gets done.
Method 3: Use ES File Explorer and Filezilla.
In this method, we are going to use FTP Client to transfer the file into Fire Stick. And, with the help of ES File Explorer, we will install the APK. Though, I still prefer adbLink instead of this method.
1. First, Install ES File Explorer App on Fire TV Stick. (Available on Amazon App Store.)
2. Open ES File Explorer, Go to Network > View on PC.
3. Click on TURN ON to enable FTP. An FTP Address will appear now on your TV Screen.
4. Download and Install FileZilla Client on your Windows PC. (It’s Free.) After that Move APK File to the Desktop.
5. Open FileZilla Client, and in host enter the FTP address appear on TV Screen. Click on Quickconnect.
An insecure FTP connection warning now may appear, click on OK.
6. Now, On the right side, you will able to see all files and folder of your Fire TV Stick. Double Click on Download Folder to open it.
7. On the left side, you will able to see your Computer Files and Folder. Double-click on the desktop to open the folder.
Right-Click on the APK File stored on Desktop. And, then click on Upload.
APK will be transferred to the download folder of Fire TV Stick.
8. Now, turn off FTP on TV. Go to Local > Internal Storage > Open Download Folder.
9. Here, you will able to see APK File, Open it and then click on Install. After that, Click on Next > Install.
That’s it, APK will get installed successfully.
Summing-up. /Conclusion. – Sideload Apps on Fire TV Stick.
So, these were the best methods to Install APK on Fire TV Stick. Though, still, there are many methods left. For Example, by giving commands in Minimal ADB and Fastboot you can sideload apps. But, Instead of that, adbLink will be best. So, I didn’t add that method to sideload. Also, if you have a direct download link of APK. Then you can use Download Manager of ES File Explorer. Or, can use a Downloader App. But, typing in Fire TV Stick is not easy. Unless you’re using a keyboard. Well, If you own an Android or PC. Then, Apps2Fire and adbLink is the best choice. If you know any other method to sideload Apps on FireStick, then, feel free to comment.