To set up parental controls, you need to first make yourself the administrator for your kids’ Mac. You then need to set up a separate account for each child who will be using the computer. Even if you have more than one child and are giving each one his own Mac, it’s still a good idea to give each kid an account on each machine. That way, if one child borrows an older sibling’s Mac, she still has the restrictions you impose.
To set up accounts for your children:
Nov 16, 2016 If multiple people use your computer – particularly children or guests – you should give each person a separate user account. This article focuses on details specific to Windows, but the same broad reasons apply on Mac OS X, Linux, and even Android tablets with. Nov 16, 2016 If multiple people use your computer – particularly children or guests – you should give each person a separate user account. This article focuses on details specific to Windows, but the same broad reasons apply on Mac OS X, Linux, and even Android tablets with their new multiple user accounts feature.
1Select System Preferences from the Apple menu and click the Accounts icon.
It’s the one with a silhouette of two heads.
2Click the plus sign in the lower-left corner to add a new account.
You may have to click the Lock icon first and enter your password.
3In the New Account pane, fill in the name and password you want your child to have.
Because the account name and short name are used in OS X for many purposes and may show up during Internet use, do not include your kids’ last name on the account. An alternative for kids who are very young is to combine a name and number from two different parts of their lives, such as a character from a favorite story and their room number in school.
4Because this is an account for a child, select Managed with Parental Controls from the New Account drop-down list.
Other account options include Standard and Administrator. Don’t give your kids administrative privileges. This does mean they will ask you occasionally to enter your password so that they can do something that requires these privileges, such as installing some downloaded software. You want to know about these things.
5Click the Create Account button.
When you’re done, you see the Accounts system preferences pane again, this time with the new account highlighted.

6Select the account you just created, if it’s not already selected, and select the Enable Parental Controls check box. Click the Open Parental Controls button.
The Parental Controls System pane appears, with tabs for several other panes: System, Content, Mail & iChat, Time Limits, and Logs. Each pane has settings that let you sculpt your child’s computer and Internet usage.
7Go to each pane and set up the controls for the account.
By logging on as the administrator under your own account, you can return to the Parental Controls settings to adjust them if needed. Just open System Preferences from the Apple menu.
Migration Assistant makes it super easy to move data from your old Mac to your new one, either directly or from a Time Machine backup. You can connect two Macs with Thunderbolt, FireWire, or Ethernet, or even just using the same Wi-Fi network if you don't have one of these cables. Migrating your old data to your new computer will make it possible for you to start working on your brand new Mac without missing a beat.
If you are new to Mac, you can also migrate your old PC data.
Before you start
- Update your software - If your old Mac is running OS X 10.6 (Snow Leopard) or earlier, you will need to update your software first.
- Name your old Mac - If you haven't done so already, make sure your old Mac has a name. Open System Preferences > Sharing > and enter a name in the Computer Name field.
- Connect your old and new computers to a power source - Both devices need to be plugged into a power source to ensure that you don't run out of juice in the middle of the migration process.
- Get your Thunderbolt, FireWire, or Ethernet cable ready - Direct connection is the fastest way to migrate your data from your old Mac to your new. If you don't have the required cable, you can use your local Wi-Fi network instead, but the process will be slower.
How to migrate your old Mac's data to your new Mac
Start with your old Mac
- Connect the Thunderbolt, FireWire, or Ethernet cable from your old Mac to your new Mac.
- If you are using local Wi-Fi, make sure both Macs are connected to the same Wi-Fi network.
Open your new Mac
- Launch a Finder window by clicking on the Finder icon in your Dock.
Click on Applications in the sidebar.
Source: iMore
- Double-click on the Utilities folder.
Double-click on Migration Assistant.
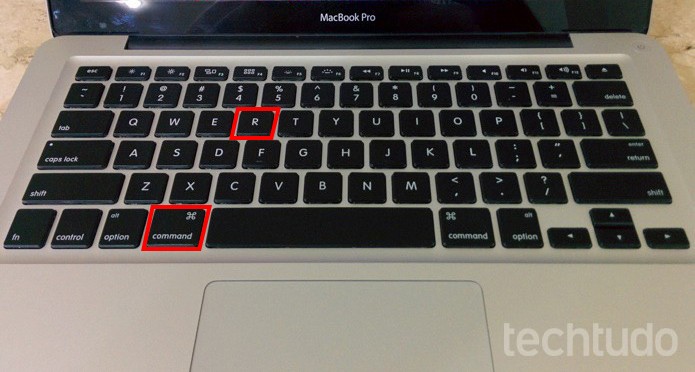 Here are additional tips that can help you manage pop-ups and other unwanted interruptions.
Here are additional tips that can help you manage pop-ups and other unwanted interruptions.Source: iMore
- Click Continue.
- Enter your administrator password if prompted.
Click OK.
Source: iMore
- Click From a Mac.. when prompted to select how you want to transfer your information.
Click Continue.
Source: iMore
Go back to your old Mac
- Launch a Finder window by clicking the Finder icon in your Dock.
Click on Applications in the sidebar.
Source: iMore
- Double-click on the Utilities folder.
Double-click on Migration Assistant.
Source: iMore
- Click Continue.
- Enter your administrator password if prompted.
Click OK.
Source: iMore
- Click To a new Mac.. when prompted to select how you want to transfer your information.
Click Continue.
Source: iMore
Go back to your new Mac
- Migration Assistant will be looking for a source. Select your old Mac (if you are using a Time Machine backup, select your Time Machine hard drive).
Click Continue.
- A security code will display on the screen.
Source: iMore
Go back to your old Mac
- Confirm that the code on your old Mac is the same as the one on your new Mac.
Click Continue.
Mac move app from launch to dock. Jan 16, 2019 Though you can shuffle the position of app shortcuts in the Dock, you can't move the Finder or Trash — they live on opposite ends of the Dock, respectively — nor can you mix file shortcuts with apps in the same section. How to add apps to the Dock on your Mac. Launch a Finder window from your Dock. Click on Applications in the sidebar.
Source: iMore
Go back to your new Mac
- Select the files, settings, apps, and other information you want to transfer to your new Mac.
Click Continue.
Source: iMore
This will probably take a while, so grab a cup of coffee and watch your favorite movie while the process takes place.
When you're done
Your new Mac should have all of the data that you selected to transfer. If you migrated everything, your new Mac will look almost exactly like your old one.
If you are planning on selling your old Mac, don't forget to clean it before transferring to its new owner.
Questions?
Let us know in the comments below!
Updated May 2020: Up-to-date for macOS Catalina.
MacBook Pro
Main
We may earn a commission for purchases using our links. Learn more.
Change Password On Mac Computer
Closed for 2020Apple says its offices in the US will not fully reopen until at least 2021
Software On One Account Mac Same Computer On Computer
According to a report from Bloomberg, Apple is planning for its office and many of its retail workers to remain remote for the rest of the year.