Feb 27, 2020 #3. FileVault- Best Mac Disk Encryption Software. FileVault is a piece of Mac encryption software for users of OS X 10.7 (Lion) or later. It is a method of using encryption with volumes on Mac computers. Encryption and decryption are performed on the fly.
- Mac Encrypt External Disk
- Best Hard Drive Encryption Software For Mac Pro
- Best Hard Drive Encryption Software For Mac Download
- Best Hard Drive Encryption Software For Mac Windows 10
Locking your precious files, documents, photos, and other data through encryption is one of the safest ways to protect your personal information where only authorized users can access it. For the same task, Encryption software for Mac users are so reliable and trustworthy that they can save their personal details like bank information, transaction, passwords, etc. without worrying about its breach at all. How? Simply, locking it all with a Master Key.
Why Do I Need Encryption Software?
Have you ever heard about identity theft? Identity theft has become common by hackers around the world to peek-in details like Credit Card number, SSN, Passport number, etc. so as to gain personal or monetary gains.
‘You can know more, become aware of it and its solutions with How To Prevent Identity Theft?’
In the same way, your files, documents, apps, websites, etc. can be noted by onlookers for their personal profits and need a reliable safety lock. And here, encryption software for Mac works thereby locking them all securely and placing a password before. Now no unknown user can open up any file in office or home and your data will remain intact the way it is.
Let’s just go through some of the best Mac security software for this year!
Mac Encrypt External Disk
Best Encryption Software For Mac 2020
1. Cisdem AppCrypt: For Website & Apps Encryption
Cisdem Appcrypt is quite a distinct encryption tool that locks up various apps and websites, primarily. You can also secure your photos, Contacts, Quicken, iTunes, Mail, etc. on your Mac very easily.
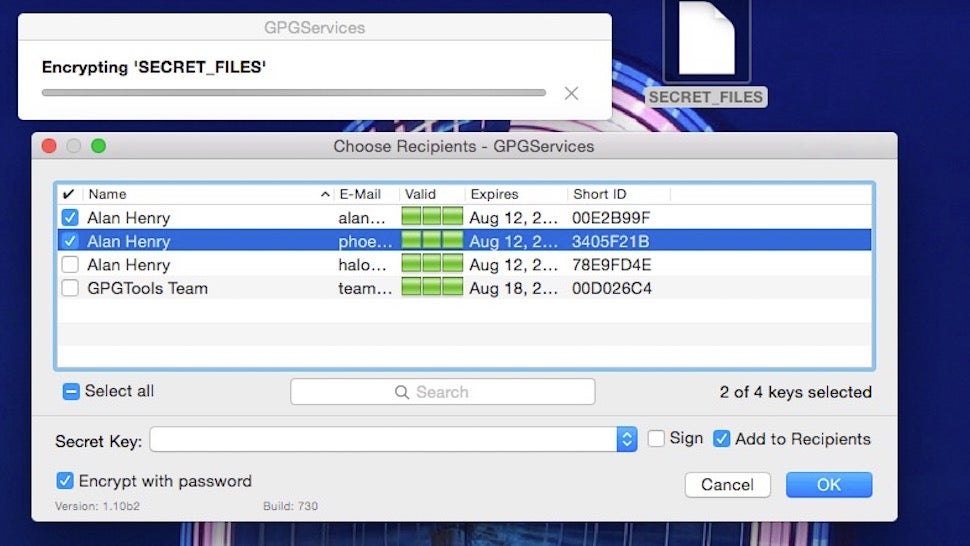
Moreover, add those websites that need a blockage in your Mac by placing them on the blacklist. This might be one of the best ways to keep your kids away from accessing porn websites. Every time anyone opens it, a password will be asked which is known only to you.
Other than that, you can also view the number of failed attempts some other user has made to access the blocked content.
Though Cisdem does not lock individual files but definitely the software that opens all those files.
Product returned to a Canon USA repair facility or a Canon USA Authorized Service Facility ('ASF'), and proven to be defective upon inspection will be (a) repaired utilizing new, remanufactured, repaired and/or recycled parts (b) exchanged for new or; (c) exchanged for a refurbished Product, as determined by the Canon USA repair facility or the ASF. A dated proof of purchase is required at the time of warranty service. A copy of your dated bill of sale will satisfy this requirement. Mac 10.10 printer software badge icons. Warranty repair or replacement shall not extend the original warranty period of the Product.
2. VeraCrypt: For File Encryption
Provide your data high-grade protection using VeraCrypt which is considered as potent encryption software for Mac users. Very easy to use and backed up by on-the-fly-encryption or OTEF, it can also encrypt your folder in a customized manner. Yes, you can encrypt a portion of the file or the whole of it, as required.
Interestingly, Veracrypt uses advanced security algorithms that immunes upcoming brute-force attacks in your Mac. You can also add details about your data including volume, size, location, etc. for better customization. This all will let you escape from any data leak or chances of theft, ultimately!
3. Concealer
Another Mac security software that uses AES-256 data encryption standard is Concealer! Now you can protect your credit card information, website passwords, software license codes, files, photos and much more by locking it all behind a master key. Apart from hiding data, you can also set up Note Cards as your journal within it.
It also auto-locks your files if your Mac has not been left open for a while. Your files will be organized within the Encryption Software at one end whereas you can assign separate passwords for your files individually, at another.
4. CloudMounter: For Online Data Encryption
Let’s call it one more solid encryption software for Mac, CloudMounter can organize cloud servers and keep them protected with secure passwords. These servers include Dropbox, Google Drive, FTP, FTPS, Amazon S3, etc.
Once the software is in your Mac, choose the file, select ‘Encrypt’ and type a password to verify it. Yes, it’s done! And guess what, this method is also freeing up space on your Mac while adding storage for the future.
5. FileVault: For Mac Disk Encryption
For all the Mac OS x 10.7 and above users, File Vault can act as powerful encryption software where encryption, as well as decryption, are on-the-fly. The software also allows you to prepare a master password for the case when the present one is lost or forgotten.
Its updated version called FileVault 2 protects your hard disk using the standard XTS-AES 128-block cipher that performs quite better than many other algorithms.
You can approach this method by selecting System Preferences > Security & Privacy > File Vault > click on the Lock icon. If there are more than one user accounts in your Mac, each of them has to enter separate passwords for file protection.
Conclusion
All the encryption software for Mac here is quite amazing so as to keep your sensitive information hidden. But if you ask us, in-built FileVault and Concealer are great options to be considered.
Though each of them has its own qualities, choose the one that suits your genre aptly. You can also check the best encryption software for Windows here.
All your comments and suggestions are welcomed in the section below. And in case you have any queries, send us a buzz! Also, do not forget to keep track of our YouTube and Facebook page for regular Tech-updates.
Best Hard Drive Encryption Software For Mac Pro
Mac computers that have the Apple T2 Security Chip integrate security into both software and hardware to provide encrypted-storage capabilities. Data on the built-in, solid-state drive (SSD) is encrypted using a hardware-accelerated AES engine built into the T2 chip. This encryption is performed with 256-bit keys tied to a unique identifier within the T2 chip.
The advanced encryption technology integrated into the T2 chip provides line-speed encryption, but it also means that if the portion of the T2 chip containing your encryption keys becomes damaged, you might need to restore the content of your drive from a backup. This content includes system files, apps, accounts, preferences, music, photos, movies, and documents.
Always back up your content to a secure external drive or other secure backup location so that you can restore it, if necessary. You should also turn on FileVault for additional security, because without FileVault enabled, your encrypted SSDs automatically mount and decrypt when connected to your Mac.
Make a backup
Set up Time Machine or another backup method to regularly back up your Mac to a secure external source.
Files that you store in iCloud Drive, as well as photos and videos that you store in iCloud Photo Library, are automatically uploaded to iCloud. When you use iCloud Photo Library, full-resolution photos and videos are stored on your Mac by default and included in a Time Machine backup. If you choose to optimize iCloud Photo Library on your Mac, the full-resolution originals are not included in a Time Machine backup.
Turn on FileVault
Though the SSD in computers that have the Apple T2 Security Chip is encrypted, you should turn on FileVault so that your Mac requires a password to decrypt your data.
Best Hard Drive Encryption Software For Mac Download
To turn on FileVault, follow these steps:
Best Hard Drive Encryption Software For Mac Windows 10
- Choose Apple menu () > System Preferences, then click Security & Privacy.
- Click the FileVault tab.
- Click , then enter an administrator name and password.
- Click Turn On FileVault.