- Oct 04, 2019 On the Mac, apps like Obdev’s Little Snitch can detect and block all incoming and outgoing connections. But thanks to iOS firewall apps like Guardian Firewall, and Lockdown Apps, the situation.
- Sep 11, 2017 If you want something that’s solid, reliable and easy to use - Little Snitch 4 This software is trusted by many macOS users to do exactly what you want it to. The software developers are so honest that they even allow Little Snitch to block it’s o.
Before the onslaught of the pandemic, you probably didn’t use your smartphone to make phone calls very much. Now carriers are reporting surges in calls as we seek more personal connections while following social distancing guidelines.
Did you know that you can also make phone calls using your computer, laptop, or tablet? Tap or click here for the steps, whether you’re using a Windows, Mac, or Chrome system.
Use a firewall to prevent unwanted connections on Mac A firewall can protect your Mac from unwanted contact initiated by other computers when you’re connected to the internet or a network. However, your Mac can still allow access through the firewall for some services and apps. Look toward the left hand-side of the app and click on Advanced Settings. Once the Advanced Security app is open, click on Outbound Rules, located on the left side. Jan 06, 2017 I've been Windows user for years and mostly used Windows Firewall that does not block outgoing connections. At one point I had Kaspersky Firewall and it was a bit troublesome to allow or deny all those outgoing connections. Mac firewall doesn't even allow to see outgoing ones and Little Snitch is quite expensive.
Not everyone you call needs or should have your phone number. The choice is up to you.
1. Use *67 to hide your phone number
On a per-call basis, you can’t beat *67 at hiding your number. This trick works for smartphones and landlines. Open your phone’s keypad and dial * - 6 - 7, followed by the number you’re trying to call.
The free process hides your number, which will show up on the other end as “Private” or “Blocked” when reading on caller ID. You will have to dial *67 each time you want your number blocked.
Like what you’re reading? Try my new tech tips and news advertising-free newsletter delivered twice a week to your inbox. Sign-up here for free.
2. Block your number by default on iOS and Android
If you own an iPhone or Android device, automatically block your number by adjusting one simple setting. Your number will appear private for every call you make.
To block your number on iPhone:
1. Go to Settings, Tap Phone
2. Press Show My Caller ID
3. Use the toggle switch to show or hide your number
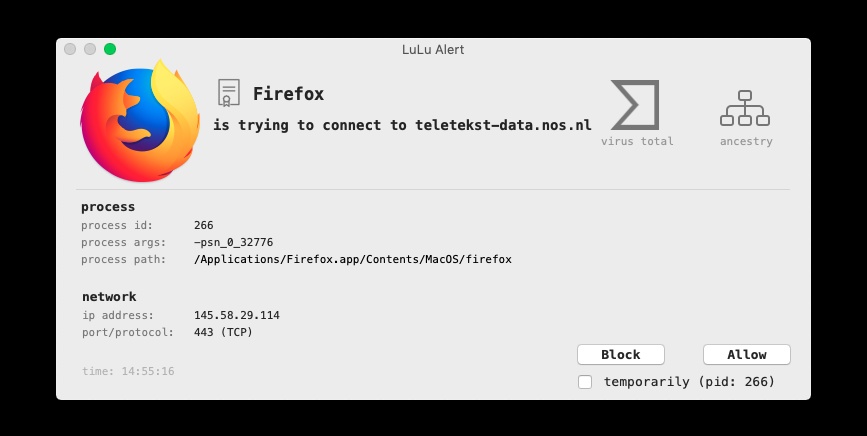
Note: Verizon Wireless does not allow this feature, but I’ll show you what you can do about that in the next step.
To block your number on Android:
1. Open the Phone app, and open the Menu
2. Select Settings, then Call settings
3. Click on Additional settings, then Caller ID
4. Choose “Hide number” and your number will be hidden
To reverse this feature on Android, choose “Show number” or “Network default”
You can also use *82 to unblock your number in case your call gets rejected temporarily. Some providers and users will automatically block private numbers, so using this code will help you bypass this filter.
Blocking your number can go a long way in stopping annoying robocalls. Did you notice less in the last month? Tap or click to see why robocalls are going to ramp back up very soon.
3. Ask your carrier to block your number
Not every device has the same process for blocking your phone number, and it’s a pain to block on a per-call basis. That’s where your wireless carrier can help.
If you’re using a different kind of phone (or want the lines on your account private), ask your carrier to block all outgoing calls.
Connect to your carrier by calling 611. Make sure to tell the recording you want to speak to “customer support” or “technical support.” Some carriers’ lines send you to the bill-pay department automatically.
Once your carrier sets you up with a private number, you can still use *82 if you run into call rejection. This step temporarily unblocks your number on a per-call basis.
While you’re on the phone, call your internet provider, too. I’ve got 7 steps to help you save on your monthly internet bill.
4. Skip dialing from your own number and use a burner app
A burner app might be what you need if you’re not keen on mucking around with your phone or carrier settings. These apps use your internet data to make calls, which effectively gives your phone a second number to use.
There are hundreds of burner apps you can download for iOS or Android, but these are my three favorites.
Get more out of your iPhone: Tap or click for 10 texting pro tips.
Burner is one of the most popular apps on iOS and Android devices for good reason. You can use the app to route your calls directly to your secondary number, which means you don’t even need to bother hiding it. The app comes with a 7-day free trial and costs $5 per line per month afterward.
Hushed isn’t free, but it’s much cheaper than many competitors. At just $2 per week, you can get 60 texts and 20 call minutes. You can cancel at any time. A $5 monthly unlimited plan is also available, but even on the basic plan lets Hushed users talk to one another for free.
Google Voice lets you choose a new phone number to make voice calls, texts and audio messages for free. All you’ll need to get started is an active Google account.
Unlike the other options, you don’t need to pay a monthly fee with Google Voice. It uses your existing phone minutes and data, but the number that shows will be your Google Voice number.
Run mac apps on ios. Tap or click here to get direct links to download a burner app.
5. Take control of your landline, too
Whether you’re on mobile or landline, there are plenty of useful codes that can help you control your privacy. Here’s a list of some of the most common “star codes” you can use with your touch-tone keypad:
*57 - Trace Call: Traces the number of the last incoming call received. Useful when the call warrants legal action.
*60 - Call Block: Prevents calls from select phone numbers and gives callers a recording that says you’re not accepting calls.
*67 - Caller ID Block: Hides your phone number on Caller ID systems.
*69 - Call Return: Redials the last number that called you.
*70 - Call Waiting: Places your call on hold so you can answer another.

*72 - Call Forwarding: Forward your call to another phone number.
Block Outgoing Connections Mac Apps List
*77 - Anonymous Call Rejection: Blocks calls from private callers.
*80- Disable Call Block (*60)
*82- Disable Caller ID Block (*67)
*87 - Disable Anonymous Call Rejection (*77)
Bonus: Know if someone is blocking your number
You dial again, but you're not getting through. You're frustrated. Maybe you're a little anxious. What's going on? Perhaps the person you're trying to get in touch with forgot his phone, or the battery is dead, or he's got it on silent or turned it off for some reason.
Or maybe he blocked your number, either by accident or on purpose. You won't get any official notice if someone blocks your calls, but you can make an educated guess.
Tap or click here for the signs that someone has blocked your calls and number.
Like OS X, NeXTSTEP was an object oriented and multitasking OS. Mac os software update.
Learn about all the latest technology on the Kim Komando Show, the nation's largest weekend radio talk show. Kim takes calls and dispenses advice on today's digital lifestyle, from smartphones and tablets to online privacy and data hacks. For her daily tips, free newsletters and more, visit her website at Komando.com.