- Crucial Data Transfer Suite
- Crucial Ssd Data Transfer
- Crucial Data Migration Software
- Crucial Data Transfer Software Mac Free
- Crucial Data Transfer Software Mac Reviews
Transfer OS from HDD to Crucial SSD for better performance
Let Crucial help you find a 100% guaranteed compatible upgrade. Acronis data transfer. SSD easy install guide. SSD buying guide. Support for Mac systems. Limited lifetime DRAM warranty. General DRAM installation guide. Memory buying guide.
Computer users know that the HDD and SSD have big differences. HDD is the traditional storage device, working with a metal platform. You can read and write data on it with its spinning. As time goes by, SSD (solid state drive) burned, and it covers the shortage of the traditional HDD. It stores the data on a little chip, working without spinning noise, and running faster than HDD, thus, many users want to upgrade their old HDD to SSD to get a better performance.
Crucial is a famous storage device brand, which has developed and manufactured flash memory technology since the earliest days of solid state drive. The Crucial SSD has better properties in the market, such as Crucial BX200 SSD, Crucial BX100 SSD, etc. You can choose the type according to your system’s specs. If you want to change your old HDD to SSD, the Crucial SSD is a better choice considering its good properties.
To use a brand new Crucial SSD instead of your old hard drive, you may need install a Windows operating system again. You know that install an operating system and other applications will take a lot of time. Thus, to save the time of installing, you can migrate OS to SSD. If you do not want to abandon any data on your old HDD, you can transfer all the data from the HDD to your Crucial SSD.
Crucial Data Transfer Suite
Crucial SSD data transfer free kit: AOMEI Backupper Standard
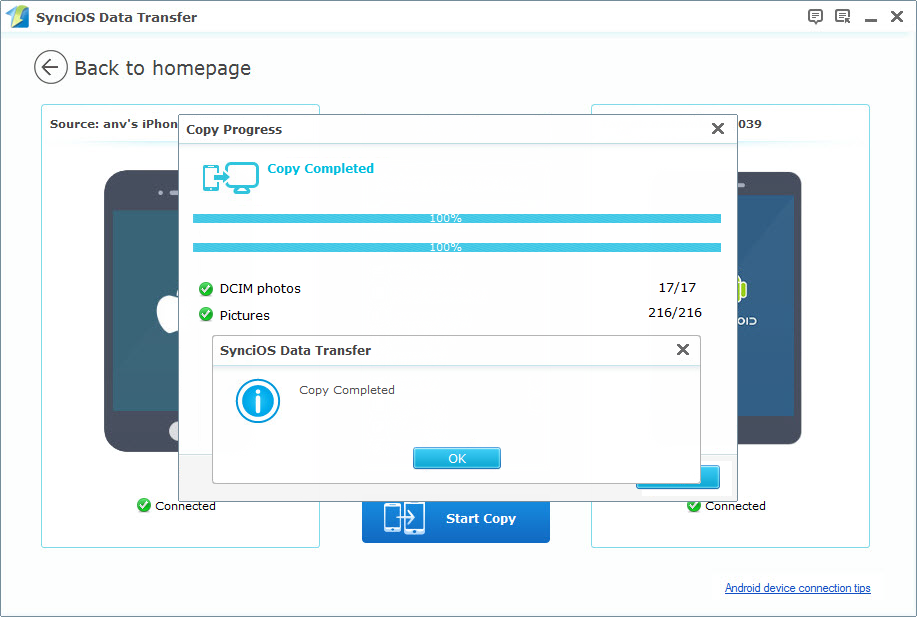
Although Crucial has a product New Crucial SSD Data Transfer Kit, you need pay for it. On the other side, there are many free data transfer kit for Crucial SSD, like AOMEI Backupper Standard, why don’t you choose it?
The AOMEI Backupper is a good backup software which contains an utility that transferring data safely and freely. This free kit provides you simple steps to transfer data from HDD to SSD.
Step1. Connect the Crucial SSD to the machine and make it can be detected. Download this freeware, install and launch it. You will see its main interface. To transfer data from the hard drive to Crucial SSD, you can clone the whole hard drive to the SSD. Select Clone ->Disk Clone. Paprika app ios vs mac.
Step2. To transfer data from one hard drive to another SSD, you need to select the source disk (the old hard drive) and the destination disk (your crucial SSD) successively.
Step3. After selecting the source disk and destination disk, you have already prepared all the things to transfer the data from one to another one. Thus, you can confirm the information at this page, then, click Start Clone to submit the progress.
Here you can do some other settings by using the tool marked as red, like edit partitions on the destination disk. Here we highly recommend you tick the box in front of “Align partition to optimize for SSD”, because it will improve the performance of the Crucial SSD. The “Sector by sector clone” will clone every bytes on the source disk no matter it used or not, which we don’t recommend you tick it.
AOMEI Backupper Standard provides you transfer data for Crucial SSD safely and freely, it is the best free Crucial SSD data transfer kit, and its utilities are far beyond transferring data. You can also use it to backup data, restore data, create bootable media, and so many other things.
Cloning is a destructive process that will erase the recipient drive, leaving the source drive intact.
The instructions below are for cloning from the original drive externally to a new drive inside a computer. In certain circumstances connecting the original drive externally is not an option. In those cases using an external hard drive as an intermediate is recommended. This process would consist of cloning the original drive while still inside the computer to a separate external hard drive, then installing the new drive and cloning the external hard drive to that new drive.
Crucial Ssd Data Transfer
After you install the new hard drive, you will need to boot to the recovery partition on the original drive if OS 10.7 or later is installed. If OS 10.6.8 or earlier is installed, you can use the original OS install discs that came with the computer.Power on the Mac while holding down the 'Option' key. This will display a boot menu that looks like the picture below. Click the drive icon that says 'Recovery' (OS 10.7 and later) or 'Mac OS X install' (OS 10.6.8 and earlier).
Crucial Data Migration Software
bootable drives in your system.
- Select the new volume (indented icon) and click on the 'Restore' tab.
- Drag the old volume to the Source field.
- Drag the new hard drive to the 'Destination' field.
- Click the check box for 'Erasing destination.'
- Click 'Restore' at the bottom to begin the process of copying your data to the destination.
Crucial Data Transfer Software Mac Free
You can also restore one volume from another volume. When you restore from one volume to another volume, it makes an exact copy of the original. For example, you can restore from your startup volume to an external volume to use as a backup.
Crucial Data Transfer Software Mac Reviews
- Select the new drive volume in the sidebar then click the Restore button or choose Edit > Restore. This is the volume that is erased and becomes the exact copy.
- Click the 'Restore from' drop down menu, then choose the volume you want to clone the data from.
- Click Restore. Once the data has been cloned, Disk Utility indicators will show the status as being 'complete'. Click the 'Done' button.